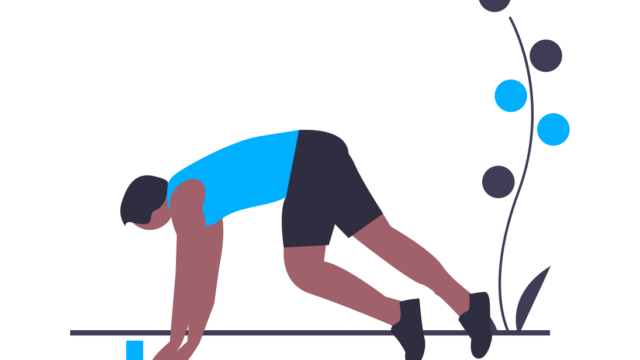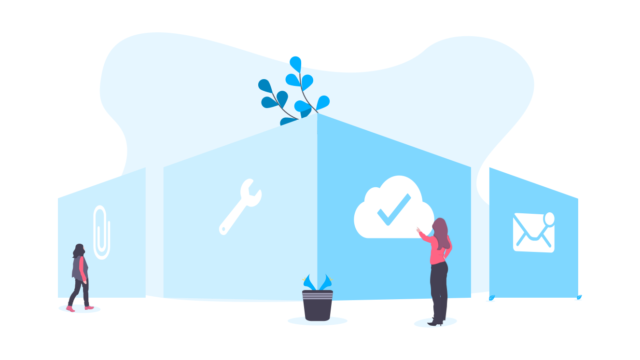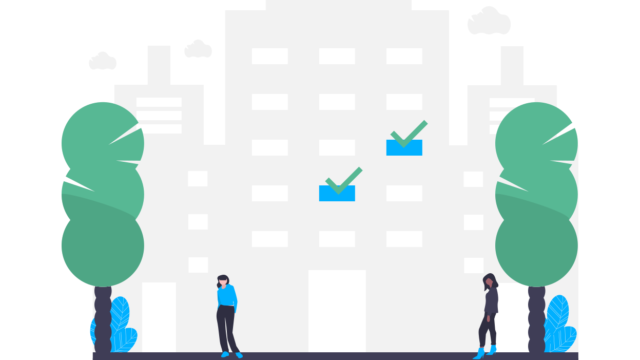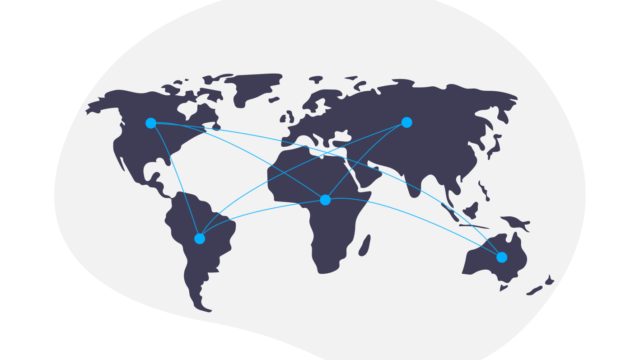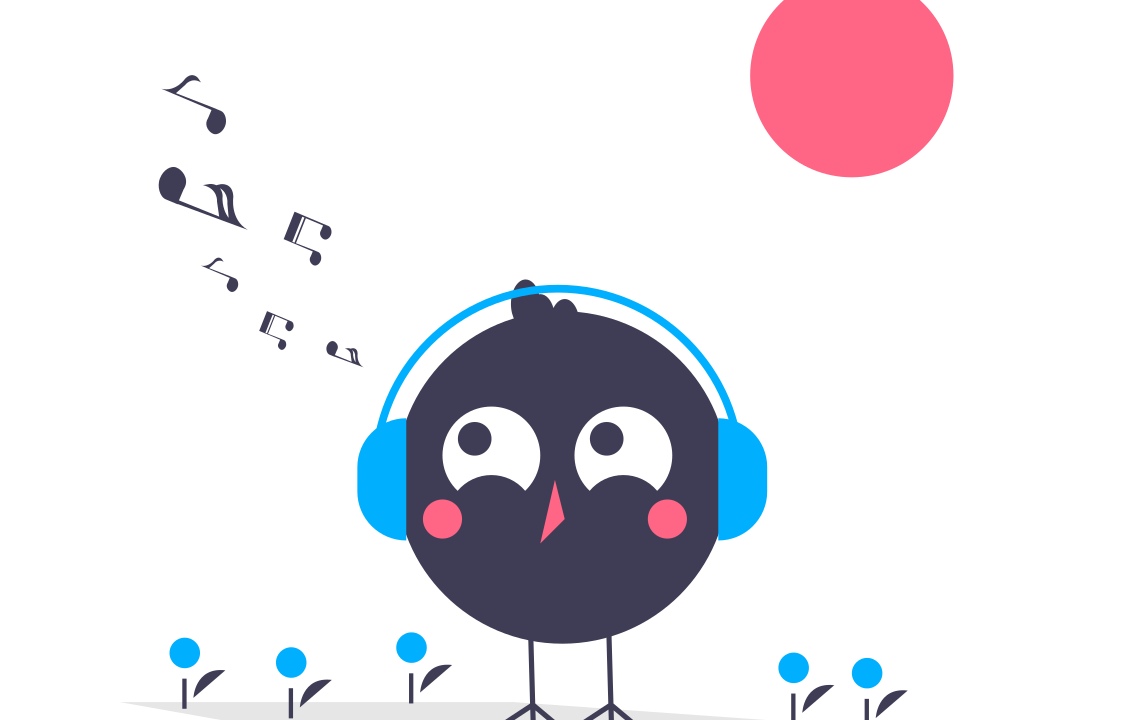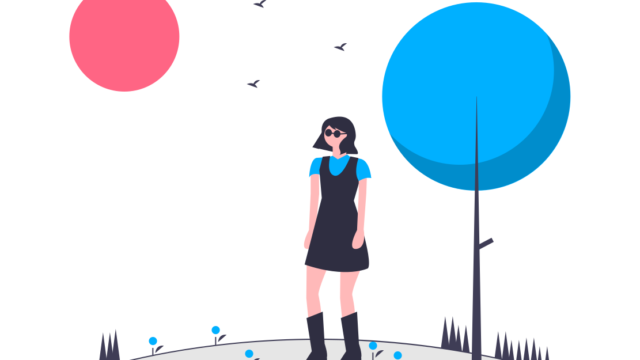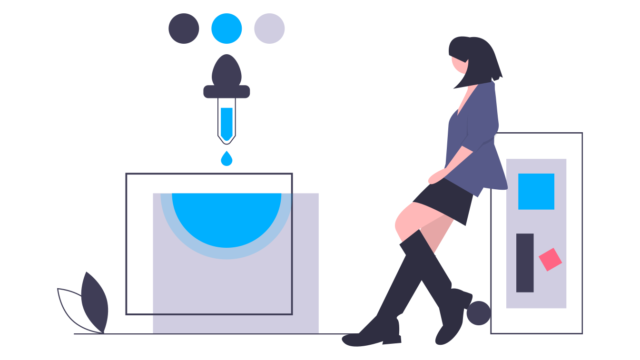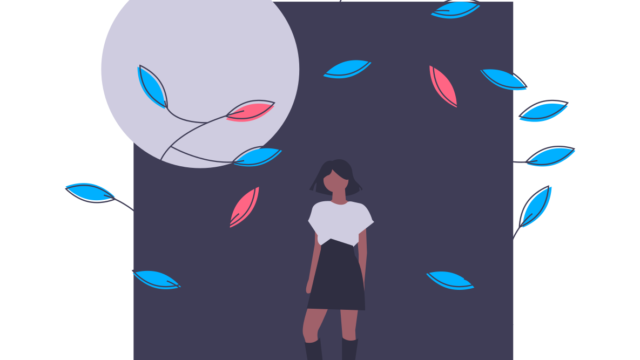こんにちは!
『Twitter初心者の味方』おさるです
私はTwitter開始4カ月でフォロワー15,000人を達成しました
今回の記事はそんな私が、Twitterの便利機能20選をまとめました
- 特に気になるユーザーがツイートしたらすぐに通知がくるように設定する方法
- 「Twitterやっていることばれたくない!」アカウントの設定方法
- 過去ツイートの色々な「検索方法」
- 「特定のキーワードでユーザーを検索」してフォローする方法
- 「おすすめユーザー機能」でフォローするユーザーを探す方法
- 気になるユーザーを「リスト機能」でまとめる方法
- ツイートの保存に最適!「ブックマーク」
- ツイートの作成の中断・作りだめに便利!ツイートを「下書き保存」
- 特定のユーザーだけにメッセージを送る方法「ダイレクトメッセージ(DM)」
- 目立たせたいツイートをタイムラインの上位に設定する「固定ツイート」
- 意外と便利!「アンケート機能」
- 自分のツイートが見られた回数の確認方法「ツイートアクティビティ」
- 「サブアカウント」作りたい
- ツイートのリンクをコピペする方法
- フォロワーの「リツイートを非表示」にする方法
- 画面の背景色を変更する方法「ダークモード」
- 特定のユーザーをミュートする方法
- 特定のキーワードをミュートする方法
- 関わりたくないユーザーを「ブロック」する方法
- 「GIF動画」をツイートに添付する方法
- おすすめツール(アプリ)ソーシャルドッグ
特に気になるユーザーがツイートしたらすぐに通知がくるように設定する方法
特に興味があるユーザーのツイートはすぐに知りたい!という方におすすめの機能です
そのユーザーがツイート、リプ、リツイートなどした時に、通知を受け取れるようにできるので、すぐにチェックできますしタイムラインで流れていってしまうこともなくなります
設定方法は、受け取りたい相手のプロフィールを開いて、フォローボタンの横の「ベルマーク」を押すだけです
たとえば、あなたが
・このアカウントのツイート有益だから見逃したくないな
・このアカウントのTwitter運用を勉強したいな
などおもったときに、そのアカウントの全ツイートを通知してくれるので見逃すことがなくなります
Twitterの情報は流れていってしまうのが早いので、上記のような場合に便利な機能ですね
ちなみに登録できるアカウントは、フォローしているアカウントのみなので、通知が欲しい場合はまずフォローしましょう
通知を受け取るアカウントの登録方法
登録方法は簡単です
まず登録したいアカウントのプロフィールをひらきます。そしてここのベルマークを押します

そうするとこんな表示がでますので、これで完了です

「Twitterやっていることばれたくない!」アカウントの設定方法
Twitterのアカウントを知り合いにばれたくない方いらっしゃいますよね。わたしもです(汗)
そんな方向けに、最低限の設定方法と気を付ける点をまとめました
・ツイッターにアップロードされた連絡先を削除する方法
・おすすめユーザーに表示されない方法
・その他気を付けること
3つ解説します
ツイッターにアップロードされた連絡先を削除する方法
ツイッターに連絡先をアップロードすると、知り合いがおすすめユーザーとして表示されたりすることがあります
そのアップロードされた連絡先を削除する方法です
「設定をプライバシー」をクリック
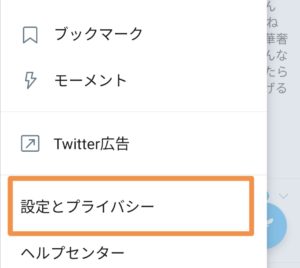
「プライバシーとセキュリティー」をクリック
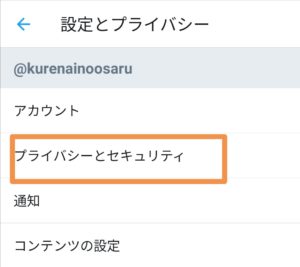
「見つけやすさと連絡先」をクリック
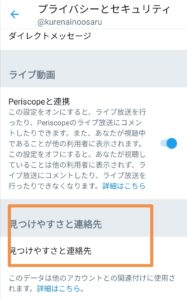
「すべての連絡先を削除」をクリック
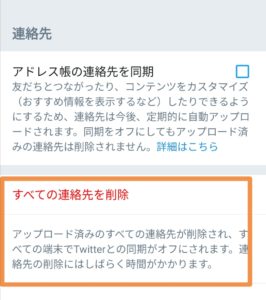
「はい」をクリックで完了です
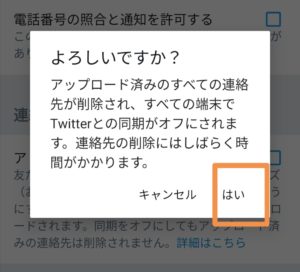
おすすめユーザーに表示されない方法
おすすめユーザーに自分のアカウントが表示されない設定を解説します
「設定とプライバシー」をクリック
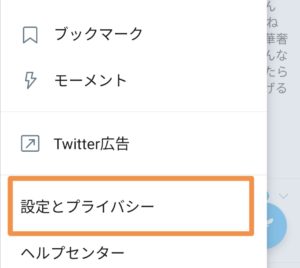
「プライバシーとセキュリティー」をクリック
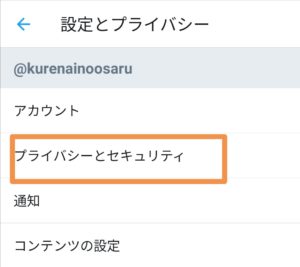
「見つけやすさと連絡先」をクリック
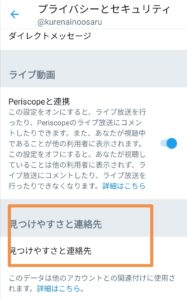
「メールアドレスの照合と通知を許可する」と「電話番号の照合と通知を許可する」のチェックを外して完了です
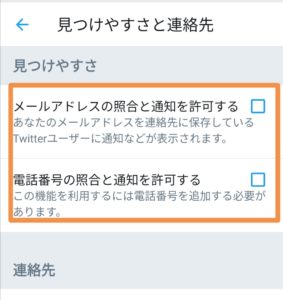
その他気を付けること
以下のように他にも気を付けるこがあります
・GPSの設定をOFFにする
・写真(自分が反射などで写り込まない、場所が特定されない、別の何かで使った写真の使いまわし)
・名前、生年月日、プロフィール、住んでいる地域の設定
・知り合いをフォローしない
どれだけ対策しても100%ばれない保証はありません
日頃からもしばれてもちょっと恥ずかしいぐらいのアカウントづくりやツイート内容にしておいた方がいいですね
過去ツイートの色々な「検索方法」
過去の自分のツイートを探す時や特定のユーザーのツイートを探す時に困ったことないですか?
そんな方向けに、ツイートの検索をこちらの記事で10パターンまとめました
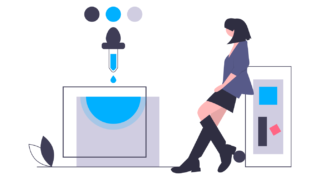
・自分も含めた指定したアカウントの検索
・いいねの数で検索
・期間指定
・画像付きのツイート指定で検索
など色々な検索方法を解説しています
「特定のキーワードでユーザーを検索」してフォローする方法
「キーワード検索」とは、よりピンポイントでユーザーを探したい場合に「キーワード」を入力してユーザーを探す方法です
ユーザー名から直接探したり、ツイートの内容から探すこともできます
それではやり方を解説します!
まず、タイムラインの下の方にあるこちらをクリックします
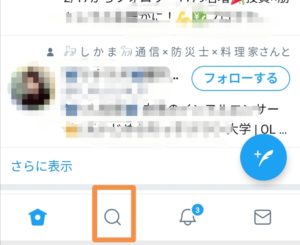
次に「キーワード検索」という検索窓をクリック
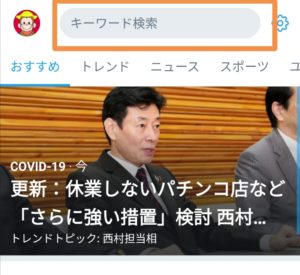
検索窓に検索したいキーワードを入れて検索ボタンをクリック
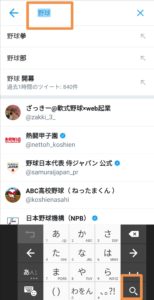
キーワード検索の結果が表示されます。ここでは「ユーザー」をクリック
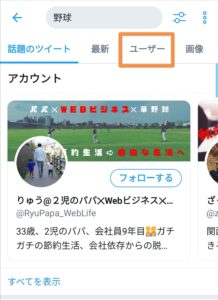
キーワードに関連したユーザーが表示されますので、気になるユーザーをフォローして完了です
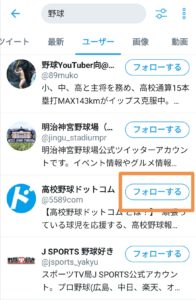
上記はキーワードに関連する「ユーザー(名)」を検索しましたが、それ以外にも「話題のツイート」「最新ツイート」「画像」「動画」などでも検索できます。
キーワード含んだツイートが表示されますので、ツイート内容から気になる人を探せます
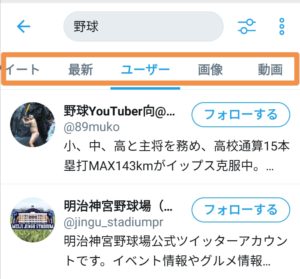
「おすすめユーザー機能」でフォローするユーザーを探す方法
「おすすめユーザー」機能とは、自分のフォロー傾向にマッチしたユーザーや、そのユーザーと類似したアカウントを表示する機能です
気になるユーザーがいたらどんどんフォローしましょう!
「おすすめユーザー機能」のやり方です
まずタイムラインで気になるアカウントのアイコンをクリック

プロフィールを開いたら、そのユーザーのタイムラインをさかのぼっていきます。(下に向かってスクロールしていきます)
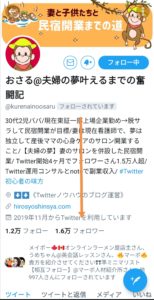
そうするとこのように「おすすめユーザー」がでてきますので「さらに表示」をクリック
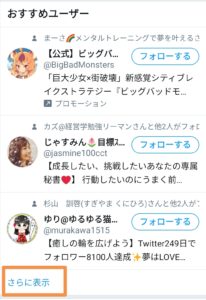
「おすすめユーザー」の一覧がでてきますので、気になる人をフォローしていきましょう
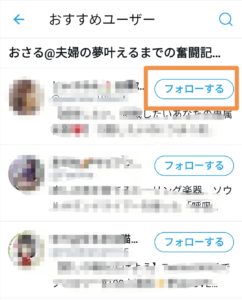
気になるユーザーを「リスト機能」でまとめる方法
リスト機能とは、特定のアカウントを自分の好きなグループごとに分けて管理できる機能です
リスト機能でできること
・自分の好きなユーザーを集めたグループ(リスト)を作ることができる
・そのグループ(リスト)ごとのタイムラインを表示できる
・他のユーザーの作ったリストも保存することができる
・気になるユーザーに存在をアピールできる
などできます
詳しいやり方が知りたい方はこちらの記事をごらんください
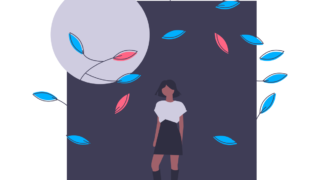
ツイートの保存に最適!「ブックマーク」
まずブックマークとは、お気に入りのツイートを保存しておける機能です
【特徴】
・相手にブックマークしたことが通知されない
・元のツイートが消えてもブックマークには残る
・他人のツイートでも自分のツイートでも保存できる
【ブックマークの具体的な使い方の例】
①自分のツイートを保存
自分のツイートを再度リツイートするときやお気に入りのツイートを保存しておきたいときに便利です
②他人のツイートを保存
参考にしたいツイートや今時間ないけどあとでリプしようという場合に便利です
ブックマークのやり方・確認の仕方・削除の仕方
それでは
①ブックマークやり方
②確認の仕方
③削除の仕方
を順にご説明します
①ブックマークのやり方
ブックマークしたいツイートのこの部分をクリックします

そうするとこのような画面になりますのでブックマークをクリックで完了です

②ブックマークの確認の仕方
タイムラインの自分のアイコンをクリック→ブックマークをクリック
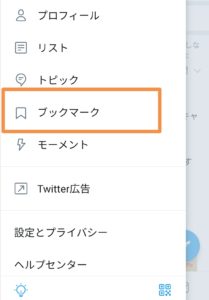
③ブックマークからの削除の仕方
ブックマークにあるツイートのこの部分をクリック

ツイートをブックマークから削除をクリック

簡単ですね!
最後に【補足】です
※ブックマークを削除しての元ツイートは消えません
※ブックマークを全部削除したい場合は、ブックマーク画面右上のボタンをクリックで全て削除できます
簡単で便利ですので上手く活用してみてください!
ツイートの作成の中断・作りだめに便利!ツイートを「下書き保存」
下書き保存はこんな時に便利です
・ツイートを作っている最中に別のことをやらなけれいけなくなり中断したい
・このツイート内容でいいかあとで時間をおいてから確認したい
・ツイートすることのメモ代わりに使いたい
下書き保存する方法はすごく簡単です
ツイート作成画面の終了させます

そうするとこのような画面が出てきますので保存を選択すれば完了です
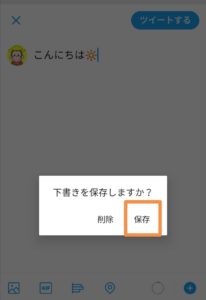
ツイート下書きの保存場所
続きまして下書きの保存場所になります
下書きがある場合はツイート作成画面に「下書き」が表示されますのでそれをクリック

このように表示されます
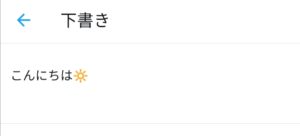
ツイート下書き保存の注意点
最後に下書き保存の注意点になります
・ログアウトをすると全ての下書き保存が消えますのでご注意ください
・アプリ版でしか保存も確認もできません
ぜひ上手く活用してみてください!
特定のユーザーだけにメッセージを送る方法「ダイレクトメッセージ(DM)」
ダイレクトメッセージ(DM)とは、タイムラインに流れず特定のユーザーだけでやりとりができる機能です
・DMが送れる人
・DMの活用方法
・DMの送り方
・DMの注意点
など知りたい方は、こちらの記事をご覧ください
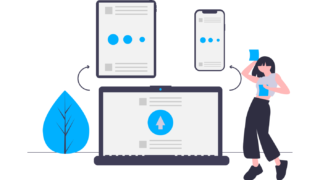
目立たせたいツイートをタイムラインの上位に設定する「固定ツイート」
固定ツイートとは、自分のツイートのうち1つを自分のタイムラインの一番上に固定することができる機能のことです
固定ツイートの設定方法やポイントなど詳しく知りたいかたは、こちらの記事をご覧ください

意外と便利!「アンケート機能」
Twitterでは、選択式のアンケートをツイートすることができます
特徴は
・選択式のアンケートで四択まで設定可能
・フォロワーはもちろんツイートを見たユーザーだれでも回答できる
・回答は匿名で投票数や割合だけ分かる
使い方を解説します!
まず通常のツイート作成画面を開いてこちらをクリック
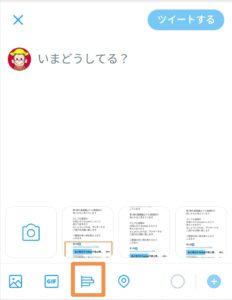
このような画面になりますので、回答の蘭に記入していきます。「+」をクリックすれば最高4つまで選択肢を増やせます
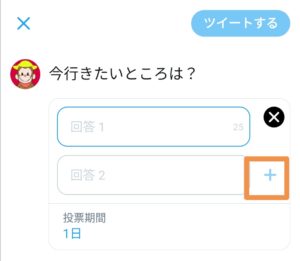
このような感じで「選択肢」と本部を入力します
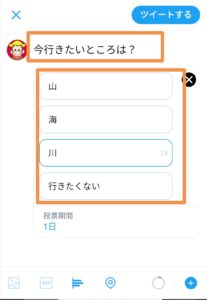
「投票期間」をクリックします
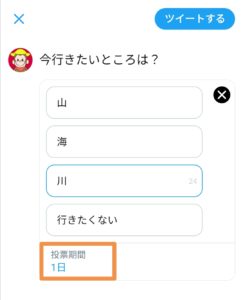
アンケートをとる期間を設定します
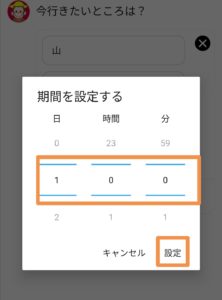
「選択肢」「本文」「期間」が設定できたら、ツイートして完了です
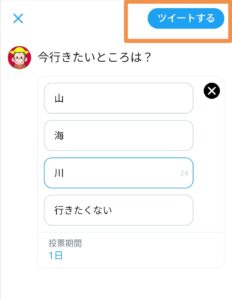
アンケートの回答は、匿名での回答になりますので、誰が何を選択したかはわかりません。
「投票数」と「投票割合」だけ公開されます
上手く活用すると便利な機能ですよ!
自分のツイートが見られた回数の確認方法「ツイートアクティビティ」
自分のツイートを見られた回数を知りたいと思ったことはないですか?
これはインプレッション数(=ツイートが見られた回数)といいます
この回数は、ツイートアクティビティで確認することができます
「いいね」や「リツイート」だけでなく、ツイートが純粋に見られた回数もカウントされてますので、その確認方法を解説していきます
まず、見たいツイートを開いて「ツイートアクティビティを表示」をクリック

この「インプレッション数」=ツイートが見られた回数になります。このツイートの場合は、45,491回見たられたことになります
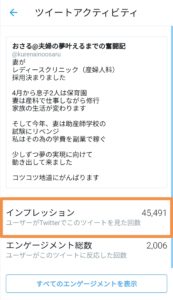
インプレッション数はあくまでも表示回数なので、ツイートが読まれたかまではわかりません。また自分が見た回数もカウントされています。
補足ですが、この「ツイートアクティビティ」は他にも色々な数字を確認することができます。このような感じです
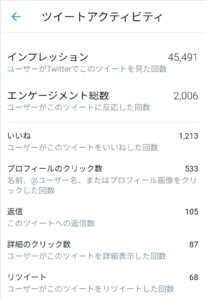
「サブアカウント」作りたい
アカウントは、1つではなく複数つくることができます
本アカウントの他に、趣味のことだけをつぶやくアカウントが欲しいなという方は複数のアカウントを持つ便利です
まず現在のアカウントのこちらをクリック
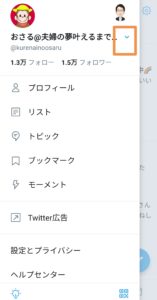
そうするとこのような画面になりますのでこちらをクリック
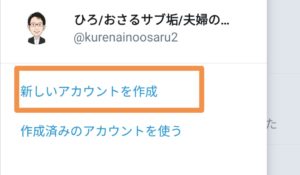
名前とメールアドレスを入力します。名前はあとでも変更できます
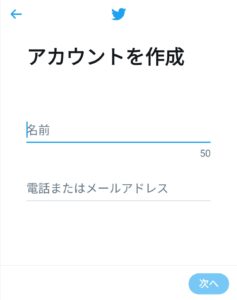
登録したメールアドレスに認証コードが送られますので入力します

パスワードの設定です。設定したらどこかに控えておきましょう。ログイン時に必要です。

プロフィールの設定です。後ででも設定できますので決まっていない場合は「今はしない」でも大丈夫です。このあと名前などの設定もありますが「今はしない」でも大丈夫です

連絡先の同期になります。今はしないでOKです。これもあとでも変更可能です。
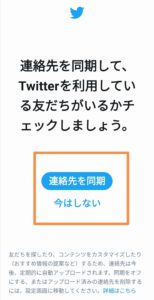
興味のあるトピックスやおすすめアカウントの設定です。特に必要なければ「今はしない」を選択。
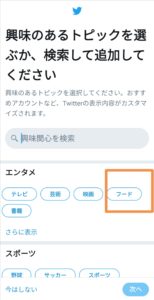
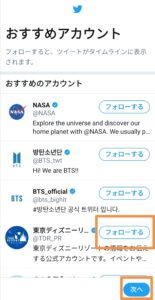
これで登録完了です!お疲れさまでした!
ツイートのリンクをコピペする方法
ツイートのリンクをTwitterDM、ブログ、noteなどにリンクをコピペしたい時に便利です
やり方は下記の通りです
①コピーしたいツイートのここをクリックします

②リンクをコピーでコピー完了です
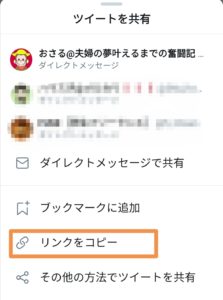
これでコピーはOKですので、あとは貼りたい場所にペーストすれば完了です
おまけ
自分のTwitterプロフィール画面のリンクは
私の場合は https://twitter.com/kurenainoosaru
になります!
フォロワーの「リツイートを非表示」にする方法
自分のタイムラインが流れるのが早すぎるので「リツイートを減らしたい」「このユーザーリツイートが多いので表示したくない」など思ったことありませんか?
こんな時に、特定ユーザーのリツイートを非表示にする方法です
まず非表示にしたいユーザーの「プロフィール」をひらきます
そして右上のこちらをクリック

次に「リツイートを表示しない」をクリック
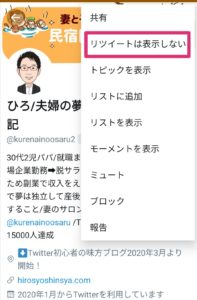
このような表示が下の方に出たら完了です

戻し方は上記と同じように、プロフィールから右上をクリックして「リツイート」を表示するで完了です
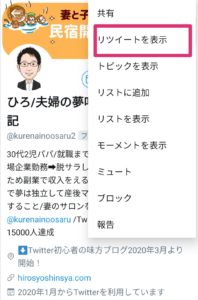
タイムラインを整理することが必要な情報が効率よく集めるコツです!
Twitterには、興味を引く動画を投稿するアカウントと見せかけて、広告をリツイートするアカウントが存在します。このようなアカウントは、リツイートを非表示するよりもフォロー解除をおすすめします。
画面の背景色を変更する方法「ダークモード」
画面背景をこのように変更することができます。ダークモードといいます

変更できる色はこちらの3パターンです
・通常のホワイト
・ダークブルー(上記画像)
・ブラック
ダークモードのメリット
まずダークモードのメリットです。
・目に優しい。暗い場所で明るい画面ですと目に負担がかかりますが、ダークモードはそれを軽減できます
・スマホのバッテリーの持ちが良くなる。黒背景の方がバッテリー消費が少なくて済むと言われてます
こんな感じです。通常の白画面
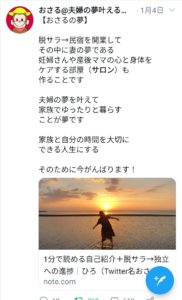
ダークモードの画面

Twitter画面の背景色の変更方法(ダークモード)
Twitterでは背景色を3パターンから選ぶことができます
・通常の白
・ダークブルー
・ブラック
こちらのパターンの変更方法を解説します
まず、メニュー画面を開いて左下の「電球マーク」をクリック
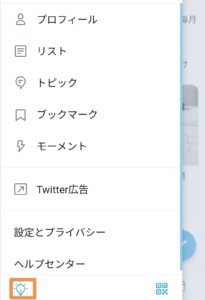
このような画面になりますので「ダークブルー」か「ブラック」を選択します
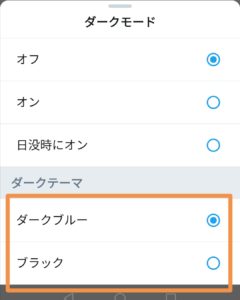
「ダークブルー」と「ダークブラック」の違いですが、ほとんどかわらないですね(^_^;)
ダークブルーの画像

ブラックの画像

「ダークブルー」か「ブラック」を選択したら、次に「オン」と「日没にオン」を選択します
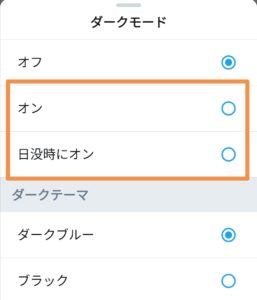
「日没にオン」は自動で日没になるとダークモードになる機能です。夜だけ画面が暗い方がいいという方におすすめです
「オン」か「日没にオン」を選択して設定完了です

色々ためしてみてください!
特定のユーザーをミュートする方法
ミュートとは簡単にいいますと、『ツイートを今はとりあえず非表示にする』方法のことです
ブロックやフォローまでは外したくないけど、今はツイートを表示したくない時などに使います
タイムラインの流れが早いときやツイートが多くて他の情報を見逃してしまう時に役立ちます
ミュートしても相手に通知されることはありません
それではミュートのやり方を解説していきましょう!
特定ユーザーのミュートのやり方
特定ユーザーのツイートをミュートする方法を解説します
まず、ミュートしたいユーザーのプロフィールを開いて、右上のここをクリック

次に「ミュート」をクリック
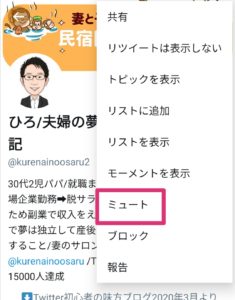
「はい、ミュートします。」をクリックで完了です

ミュートの解除方法とミュートしているユーザーの一覧確認の方法
ここでは、ミュートの解除方法とミュートしてるユーザーを一覧で確認する方法を解説します
まず解除方法ですが、設定するときの方法と同じ流れで操作すれば大丈夫です
メニュー→プロフィール→右上のボタンをクリックし→「ミュートを解除」
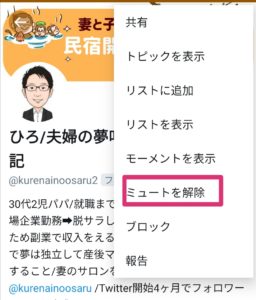
次にミュートしてしているユーザーを一覧で確認する方法を解説します
メニューから「設定とプライバシー」をクリック
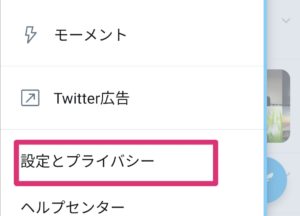
次に「プライバシーとセキュリティー」をクリック
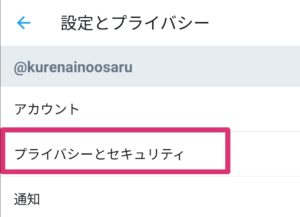
「ミュートしているアカウント」をクリック
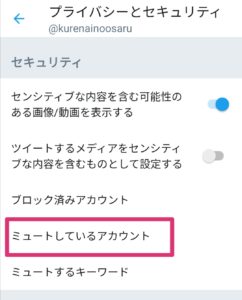
このようにミュートしている方が一覧表示されています。ここからプロフィールに飛んで、「ミュートを解除」することもできます
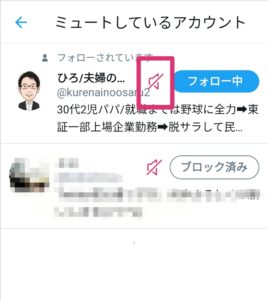
ミュートは相手にばれないということがメリットですので、上手く活用していきましょう
特定のキーワードをミュートする方法
ミュートとは簡単にいいますと『ツイートを今はとりあえず非表示にする』方法です
たとえば「ドラマやアニメなどネタバレしたくない」や「不快」などのワードを設定しておけば、自動的にそのワードを含むツイートを非表示にしてくれます
それではやり方を解説していきます!
まずは、メニューを開き「設定とプライバシー」をクリック
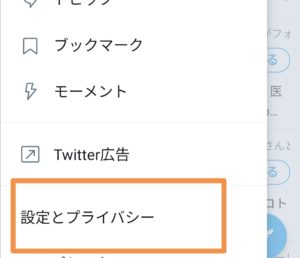
次に「通知」をクリック
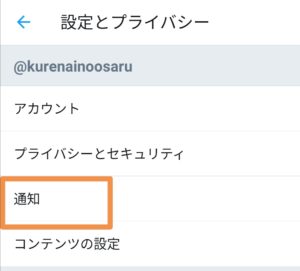
「ミュートするキーワード」をクリック
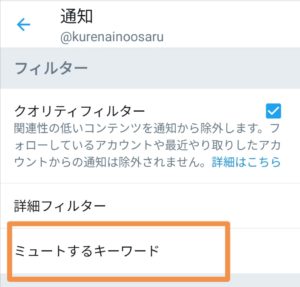
ミュートするキーワードの画面になりますので、追加する場合は右下の「+」をクリック
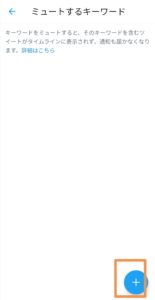
こちらでキーワードや期間の設定をして設定完了です。「詳細はこちら」は一度確認してくださいね
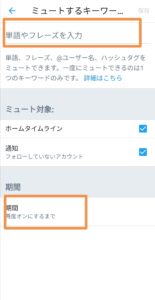
ミュートするキーワードは単語だけでなく、短い文章やユーザー名(@〇〇)、ハッシュタグ〇〇なども指定できます
関わりたくないユーザーを「ブロック」する方法
しつこくリプを送ってくるユーザーやスパムと思われるフォロワーは、ブロックして相手との関係を断つことができます
まずブロックをするとどうなるか?
ブロックの具体的なやり方に入る前に、ブロックするとどのような状態になるかを先に解説します
ブロックの効果
まずブロックをすると相手との間にこのようなことがおきます
・お互いのフォローが自動的に解除されます
・相手は、自分をフォローできなくなります
・相手は、自分のツイートやプロフィールが見れなくなります
・相手は、リプやDMも送ることができま
ブロックしたことは相手に通知がいく?
相手に通知が届いたりはしませんが、相手が自分のプロフィールを見に来た場合は、ブロックされていることがわかります
このようになっています

ブロックのやり方
それではブロックのやり方を解決します
まずブロックしたいユーザーのプロフィールを開き右上のこちらをクリック

次に「ブロック」をクリック
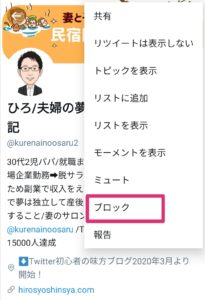
ここで「ブロック」をクリックするば完了です
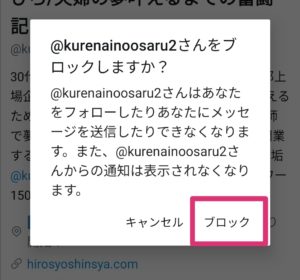
このようになります

ブロックの解除方法
最後にブロックの解除方法を解説します
ブロックを解除するユーザーが特定できている場合は、上記のブロックをする時と同じ手順で解除できます
ここではブロックしているユーザーを全部表示されて、解除する方法を解説します
まずメニュー画面を開いて「設定とプライバシー」をクリック
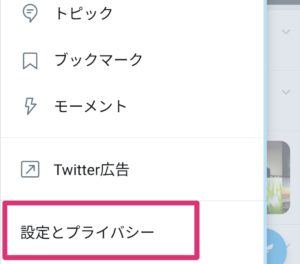
次に「プライバシーとセキュリティー」をクリック
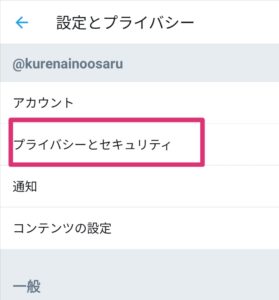
「ブロック済みのアカウント」をクリック
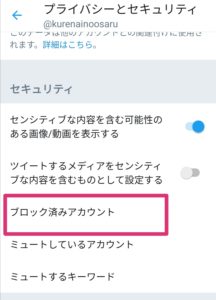
ブロックしているアカウントの一覧が出てきますので「ブロック済み」をクリックしてブロック解除完了です
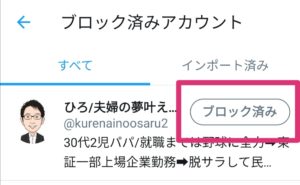
再度フォローしたい場合は、「フォローする」をクリック
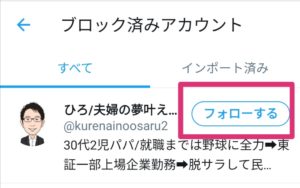
ブロックを解除すると、ブロックしていた間のそのユーザーのツイートやリツイートも表示されるようになります
「GIF動画」をツイートに添付する方法
GIF動画を簡単にご説明しますと、静止画を重ねてパラパラ漫画のような仕組で動くように作られた動画です
こんなかんじです

ツイートにGIF(ジフ)動画を添付する方法
「GIF」の詳しい説明は、一番最後に記載していますので、興味がある方は確認してください!
ここではやり方を解説していきます
まずはツイート作成画面を開いてこちらの「GIF」をクリックします
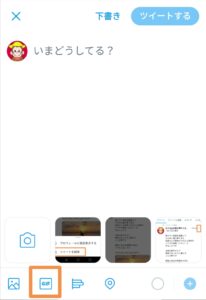
GIF動画が沢山出てきますのでここから選んでもいいですし、このように「おめでとう」などキーワードを入れるとそのキーワードにあった動画が検索できます
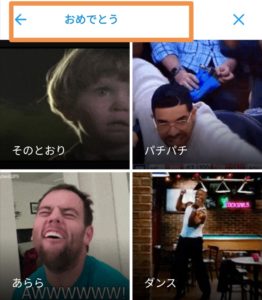
このようにキーワードに合った動画がでてきます
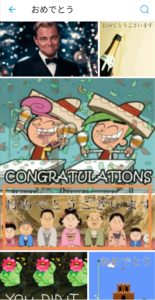
添付したい動画を選んでクリックすれば完了です。あとは通常通りツイートを作成し投稿するだけです
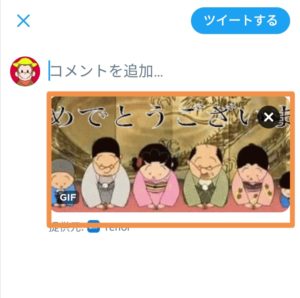
GIFとは
「GIF」とは、「Graphics Interchange Format」の頭文字で、画像形式の一種です
インターネット黎明期から存在しており、サイズが小さいことが特徴です
ただ使える色数が256色と制限もあります
今回解説した「GIF動画」は、この静止画を重ね合わせて動画のようにしたものです
おすすめツール(アプリ)ソーシャルドッグ
Twitterの直接的な機能ではないのですが、フォロワー管理に最適なツールをご紹介します
ソーシャルドッグというツールです
このアプリでできることは主に(無料で使える機能)
・自分はフォローしていないけどフォローされているユーザーの確認
・自分はフォローしているけど、フォローされていないユーザーの確認
・フォローを解除されたユーザーの確認
・ツイートの予約投稿
以上20選を紹介してきました!
うまく活用してより楽しく快適にTwitter運用をしていきましょう(^▽^)/
『Twitter初心者の味方』おさるでした!
それではまた別に記事でお会いできることを楽しみにしています!