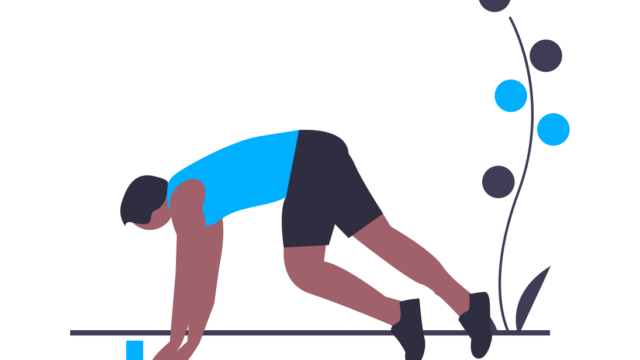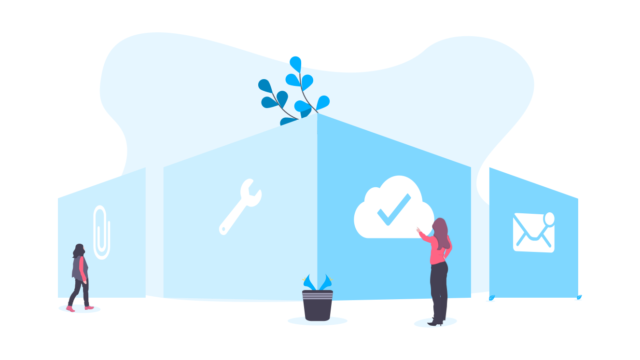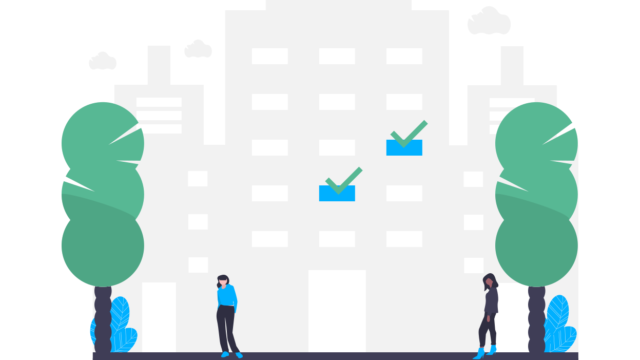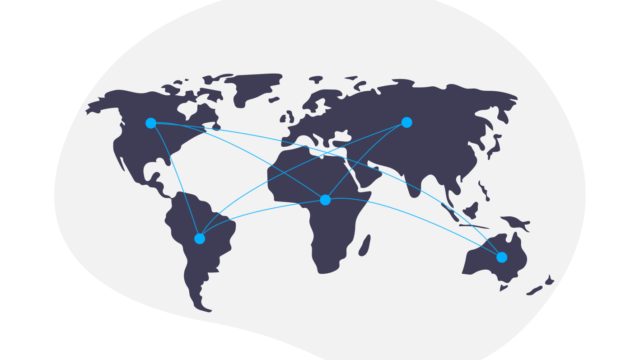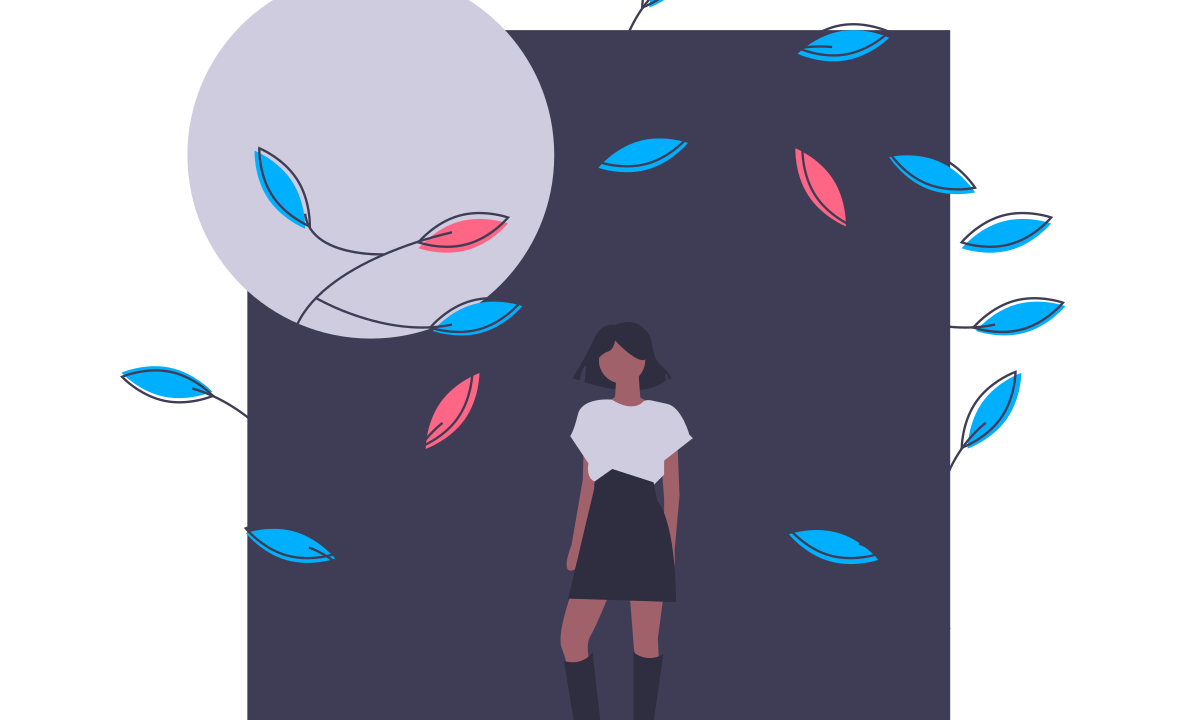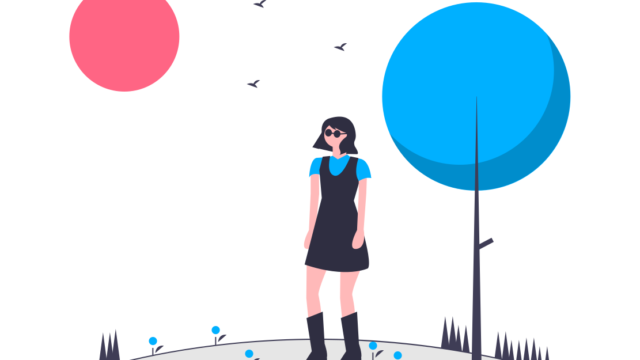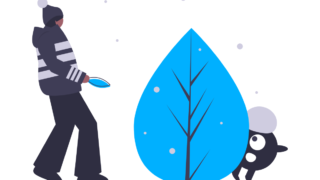こんにちは!
『Twitter初心者の味方』おさるです
私はTwitter開始4カ月でフォロワー15,000人を達成しました
今回の記事はそんな私が、リスト機能について解説します!
便利な機能なので使ってない方は、ぜひ使ってみてください
それでははじめていきましょう!
Twitterリスト機能とは?
特定のアカウントを自分の好きなグループごとに分けて管理できる機能です
具体的には、こんなことができます
①自分の好きなようにさまざまなグループを作ることができます(例:友達・ベンチマーク・野球関係・情報収集など)
②自分がリストに追加したアカウントだけを、リストごとのタイムラインで表示できます(フォロワーが多くてうもれてしまう時に便利ですね)
③他のアカウントが作ったリストも保存することができます(公開リストのみ)
④【番外編】気になるアカウントに自分の存在をアピールできる
けっこう便利ですよね
この記事では、上記のやり方などを1つずつ解説していきます
①Twitterリストのつくり方
まずはリストのつくり方から解説させて頂きます
こちらの「リスト」クリック
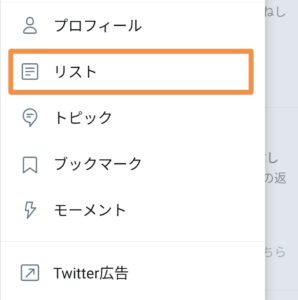
このようになりますのでこちらをクリック

そうするとこのような画面になりますので、名前、公開・非公開設定をします。説明が入れても入れなくてもどちらでも大丈夫です
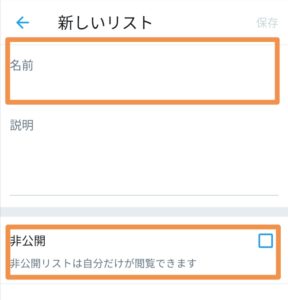
公開・・・リストに追加したことが相手に通知させる。まただれでもあなたのリストが閲覧可能になります
非公開・・自分しかリストを見れませんし、リストに追加しても相手に通知されません
お好きな方を選んでください
このように入力して、保存します
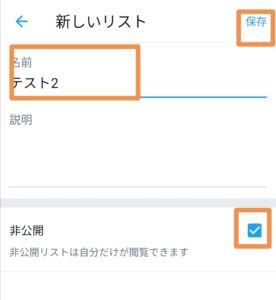
これでリストの出来上がりです

②Twitterリストにアカウントを追加する方法
まずは、追加したいアカウントのプロフィールを開き右上のここをクリックします

こちらの「リストに追加」をクリック
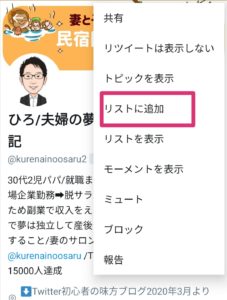
追加したいリストを選択して完了です

③他のアカウントのリストをフォローする方法
Twitterリスト機能は、他のアカウントが作成したリストもフォローすることができます
ただし、相手が公開しているリストのみになりますので、非公開のリストはフォローするこはできません
フォローの方法ですが
まずは、リストをフォローしたいアカウントのプロフィールを開きこちらをクリックします

「リストを表示をクリック」リストを作成していない又は非公開にしているアカウントのリストは表示されません
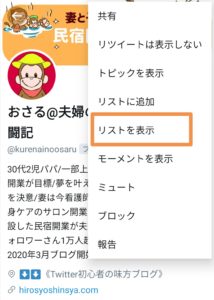
フォローしたいリストを選んでクリック
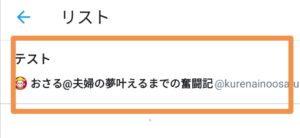
右上をクリックし→「フォローする」をクリックで完了です。この時相手に通知はいきません
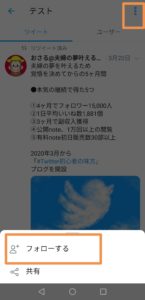
④【番外編】気になるアカウントに自分の存在をアピールできる
最後に番外編ですが、『公開』でリストを作成すると、リストに追加したアカウントに通知されます。こんな感じです

この通知はあまり見ないですし、ほぼ単独で通知されるので相手には目立ちます
しかも「尊敬する人リスト」みたいにしたらどうですか?相手は嬉しいですよね
こんな使い方もできるよというお話でした
Twitterリスト機能のまとめ
いかかでしたでしょうか。
①自分の好きなようにさまざまなグループを作ることができます(例:友達・ベンチマーク・野球関係・情報収集など)
②自分がリストに追加したアカウントだけを、リストごとのタイムラインで表示できます(フォロワーが多くてうもれてしまう時に便利ですね)
③他のアカウントが作ったリストも保存することができます(公開リストのみ)
④【裏技】気になるアカウントに自分の存在をアピールできる
色々な活用の方法があると思いますので、ぜひ使ってみてください
『Twitter初心者の味方』おさるでした!
それではまた別に記事でお会いできることを楽しみにしています!