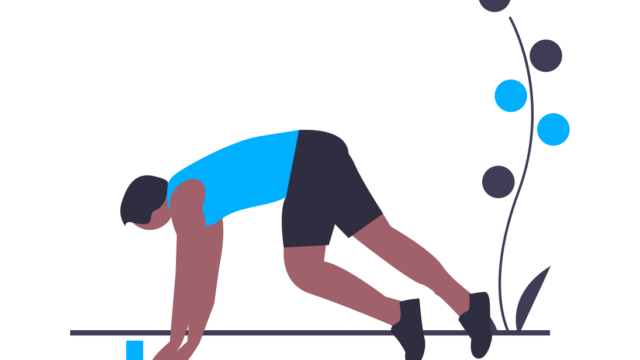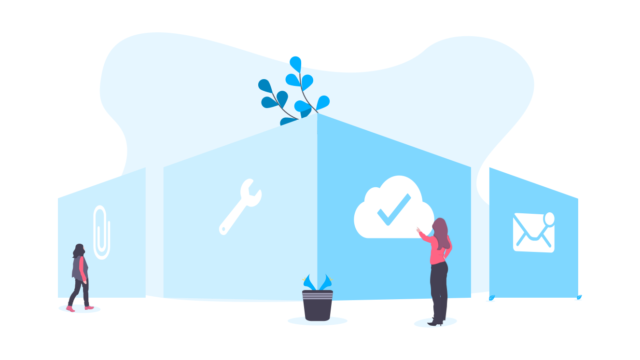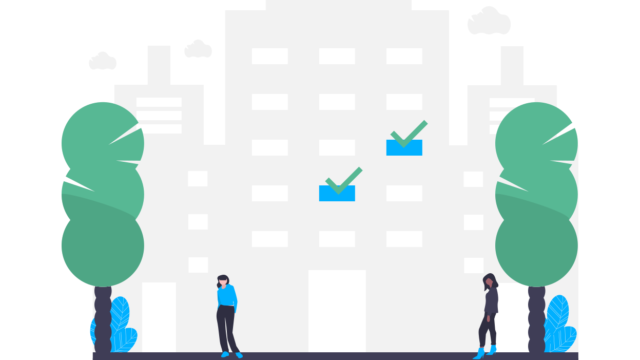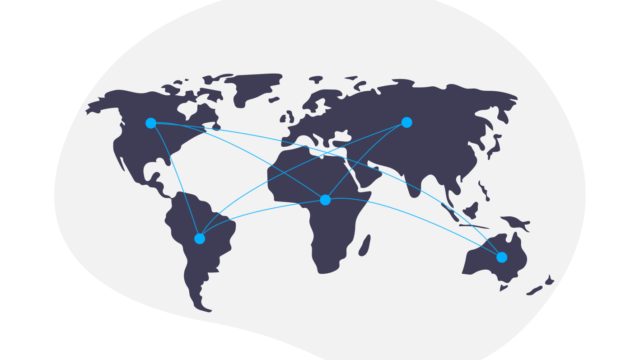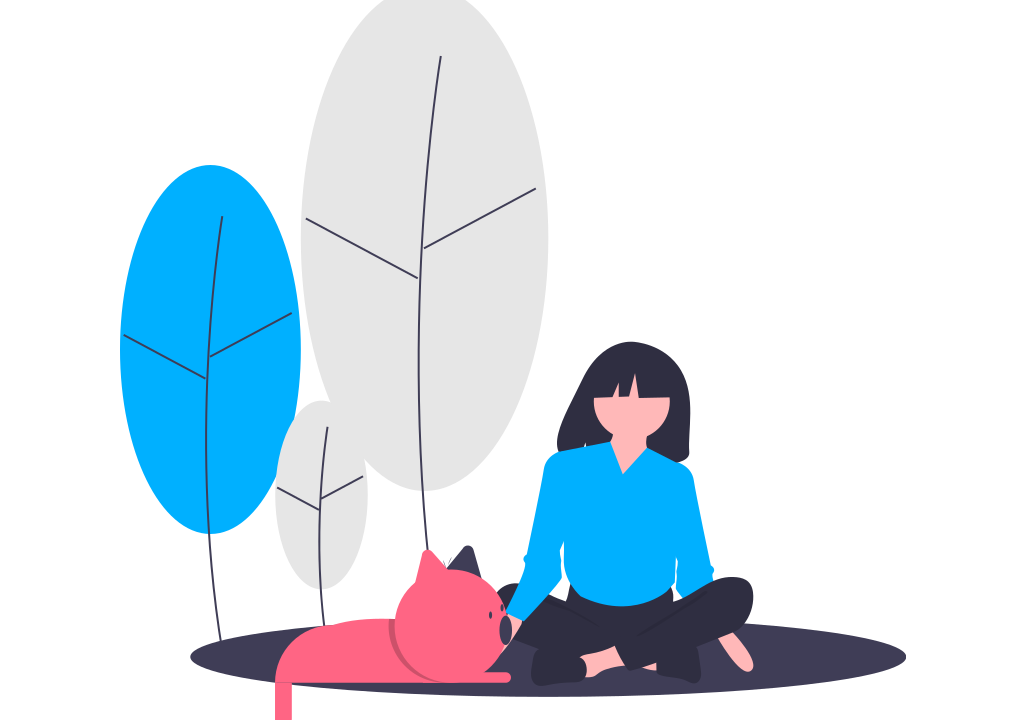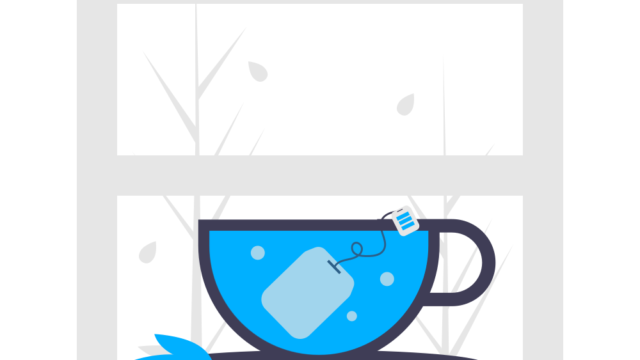こんにちは!
『Twitter初心者の味方』おさるです
私はTwitter開始4カ月でフォロワー15,000人を達成しました
今回の記事はそんな私が、ツイートのやり方について解説していきます
この記事は
・まだツイートをしたことがない
・ツイートはしたことあるけどまだイマイチ分からない
・画像、GIF、ニュースをツイートに添付する方法が分からない
・リプってどうやるの?ハッシュタグって?
・140字以上でツイートを投稿する方法
・ツイートの消し方が分からない
とういう方向けの記事になります
上から下まで全部確認するというよりは、目次を見て気になるパートを読むという使い方をおすすめします!
それではさっそく始めていきましょう!
ツイートのやり方・手順とツイートの種類
まずは、ツイートと言っても色々な種類があります
文章だけではなく、画像を添付したり、相手のツイートに返信(リプ)したりもできます
まずはそれらをおさえておきましょう
知ってるよ!という方はどんどん先に進んで行ってくださいね
基本のツイート
これは一般的にみなさんがイメージしている「ツイート(つぶやき)」になります
「いまどうしてる?」を投稿
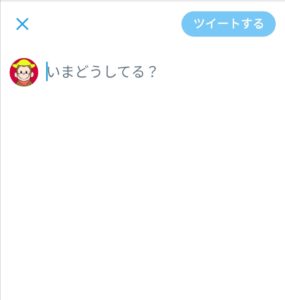 こんな感じになります
こんな感じになります

ツイートを投稿する方法
最初の投稿は緊張するかもしれませんが、難しく考えなくても大丈夫です(^▽^)/
日常で何気なく感じたことやちょっとした出来事などを気軽に投稿してみましょう!
それではツイートのやり方を解説します
まず右下の方にあるこちらのボタンをクリックします。このボタンはメッセージなどの画面以外でしたら、どの画面でも表示されています

次に「いまどうしてる?」という文言が表示されるので、ここにツイートを書いていきます

ツイートが完成したら、右上の「ツイートする」をクリックでツイートが投稿されます

文字数制限について
ツイートには文字数制限があります
1回の投稿で入力できる文字数は140文字です
入力可能な文字数は、入力欄の右下にある円グラフで表示されます。入力するたびに円グラフのラインが青くなります
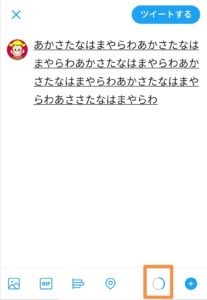
入力できる残りの文字数が10文字以下になると円グラフの中央でカウントが始まります

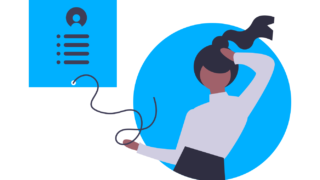
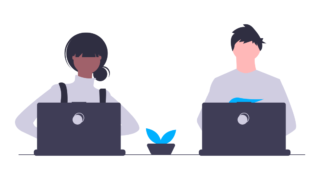
基本ツイート以外のツイート
ここでは「リプライ(リプ)」「リツイート」「ダイレクトメッセージ(DM)」「ハッシュタグ」の簡単な解説をします
1つずつ解説していきますね
リプライ
リプライ(リプとは)「@ユーザー名」を利用して、特定のツイートにコメントしたり、特手の誰か宛につぶやいたりすることができます
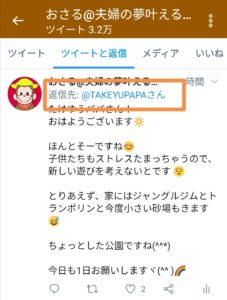
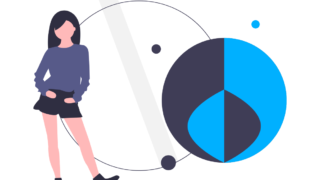
リツイート
誰かの気になるツイートを拡散したり、誰かのツイートにコメントを付けてツイートすることができます
・通常のリツイート
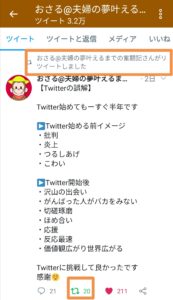
・コメント付きリツイート(引用リツイート)
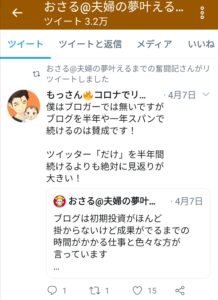
詳しくやり方を知りたい方はこちらの記事をご覧ください

ダイレクトメッセージ(DM)
他のユーザーには非公開で、特定の相手にメッセージを送ることができます

詳しくやり方を知りたい方はこちらの記事をご覧ください
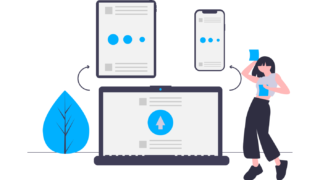
ハッシュタグ
ツイートした内容に共通したテーマのタグを付けて投稿できます

ここまで色々なツイートの種類を見てきましたが、ツイートを使い分けて楽しみましょう!
フォロワー全員につぶやくときは「基本のツイート」、特定の誰かにつぶやく場合は「リプ」や「DM」というよに、用途や場面に応じてツイートを使い分けるといいですよ
もっと詳しく知りたい方はこちらの記事をごらんください
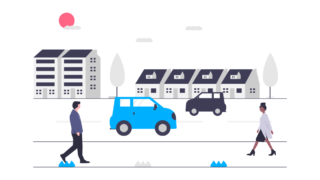
ツイートのやり方【応用編】(画像、ニュース付きツイート)
ここまで基本的なツイートのやり方を解説してきました
ここからは、応用編として画像、動画、GIF、ニュース付きツイートのやり方を解説します
1つずつ見ていきましょう
ツイートに画像を付けて投稿する方法
ツイートには画像を付けて投稿することができます
このような感じです
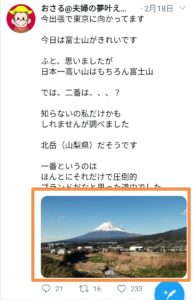
自分のスマホに保存してある写真は画像も添付可能ですし、その場で撮影した写真をツイートすることもできます
ツイートに写真を付ける方法
Twitterでは、スマホで撮影した写真をツイートに添付することができます
そのやり方を解説します
まず普通のツイートと同じくこちらの右下のボタンをクリック

次に左下の「写真マーク」をクリック

すると自分のスマホに保存している写真がでてきますので、添付したい写真をクリック
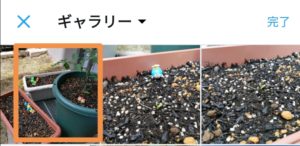
ツイート作成画面に戻りこのようになりますので、コメントを追加して「ツイートする」で完了です
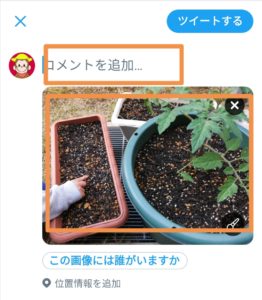
複数の写真を添付することも可能です。やり方は、下記の画面で再度左下の「写真」ボタンをクリックして、写真を選択の上「2件を追加」をクリックで完了です
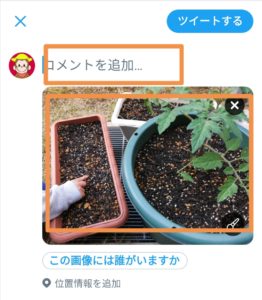
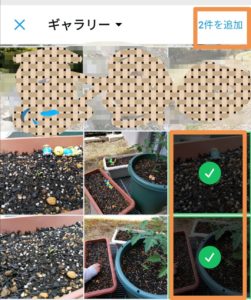
ツイートに写真を付ける際の注意点
写真を貼付する際は、写っている人や物の内容に気を付ける必要があります
「著作権・肖像権」や「写真サイズ」です
著作権・肖像権
他人が写っていたり、他人が投稿した写真を転載する場合など事前に許可を取らないと、著作権や肖像権の問題で思わぬトラブルになったりすることがあります。
対策としては、他人が写り込んでいる場合は事前に許可を取ったり、必要であれば画像を加工するなどしましょう
写真サイズ
5MBを超える写真は投稿できません
ツイートにネットニュースなどを付けて投稿する方法
インターネットなどで見つけたニュースを、フォロワーなどに向けてツイートすることができます
このような感じです
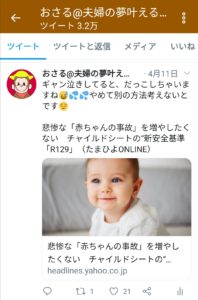
ブラウザによって多少違いはありますが、基本操作はあまり変わらないと思いますので、色々応用してみてください
まずインターネットで気になるニュースを見つけたらこちらをクリック(ブラウザによっては右上にあったりもします)

「共有」をクリック
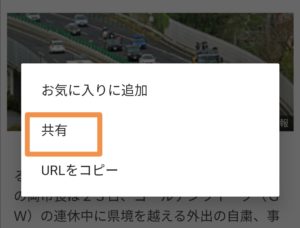
「Twitterのツイート」をクリック(「Twitterダイレクトメール」もありますのでお間違いなく)
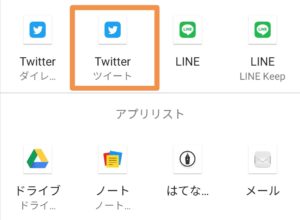
このようにTwitterに自動的に飛んでツイートが作成できます。コメントを書いても良いですし、そのまま投稿もできます
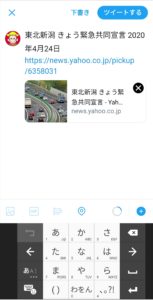
ニュース記事などにこのような「Twitterのマーク」がある場合は、それをクリックすれば、ツイート画面に自動的に飛びます
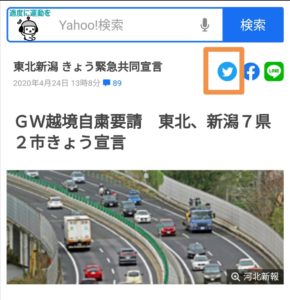
フォロワーに共有したい記事などありましたら、この手順でツイートしましょう!
140字以上ツイートしたい場合のやり方
ツイートは一度に140字しか投稿できないため、もっと文字数が欲しい!という場合があります
その解決方法として2つのパーターンを解説します
・ツイートする前の追加方法
・ツイートした後の追加方法
こちらの2つです
ツイートする前の追加方法
まずはツイートする前に140字よりもっと書きたい!となった場合を解説します
右下の「+」マボタンをクリック
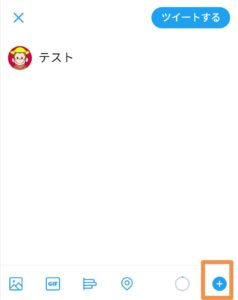
そうするとこのように「ツイートを追加」となりますのでここに書けばOKです
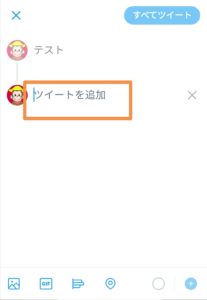
ツイートができ上がりましたら「すべてのツイート」をクリックで全部同時にツイートされます
またタイムラインにはこのように2つのツイートがつながって表示されます

ツイートする前の追加方法は以上です
ツイートした後の追加方法
続きまして、ツイートした後に書き忘れた!とか追加したい!となった場合の追加方法を解説します
リプ蘭を使います
まず追加したいツイートのリプボタンをクリック
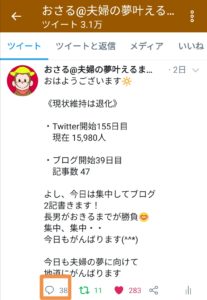
リプ蘭に書き込みツイートすればOkです
そうするとこのように「スレッド」でタイムラインに表示されます

「このスレッドを表示」を押すと追加した内容が確認できます
以上、2つの方法ご紹介しました
ツイートで140文字以上書きたい!ツイートを追加したい!などの場合はぜひ活用ください
自分の過去のツイートを確認する方法
自分が今まで投稿したツイートは、プロフィール画面の「ツイート」から確認できます
また、画像や動画付きのツイートのみに絞り込むこともできるので、タイムラインにうもれたツイートも効率よく探せます
それでは確認する方法です
まずホーム画面なのどから自分のアイコンをクリックして、メニュー画面を開きます
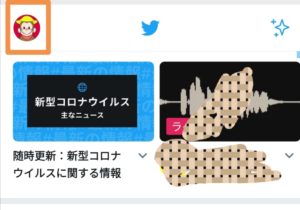
メニューを開きましたら「プロフィール」をクリック
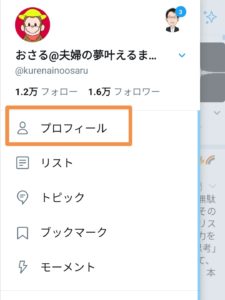
この「ツイート」をクリックすれば、過去の自分のツイートが一覧で表示されます

全ツイートではなく「ツイートと返信(リプ)」「メディア(画像・動画付き)」で絞り込み込むこともできます

※一番右の「いいね」は自分がいいねしたツイートの一覧がみれます
自分のツイートを削除する方法
間違えて投稿したツイートを取り消したいときは、簡単に削除することができます
ただ一度削除したツイートは元に戻すことができませんので、しっかり確認してから削除しましょう
それでは削除の方法です
まずホーム画面などで自分のアイコンをクリックしてメニュー画面を開きます
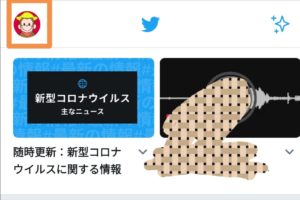
メニュー画面を開いたら「プロフィール」をクリック
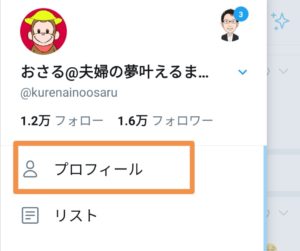
プロフィールが開いたら、自分のツイート一覧の中から削除したいツイートの右上にあるこちらをクリック
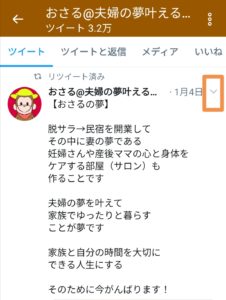
「ツイートを削除」をクリックで削除できます
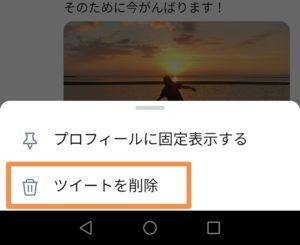
リツイートされたツイートを削除すると、フォロワーのタイムラインからもツイートが削除されます
まとめ:どんどんツイートしてTwitterを楽しもう!
この記事では色々なツイートのやり方や注意点を解説してきました
Twitterは見るだけでなくやっぱり「ツイート」することによって楽しさは倍増します
気軽にどんどんツイートしていきましょう
ツイートの語源は「鳥のさえずり」だそうです。でも日本では「つぶやき」と略されました。
その「つぶやき」と略してくれたおかげで、「ゆるく」つぶやくことができ日本でも一気に広がっていったのではないでしょうか
「つぶやき」と略してくれた方のファインプレーです!
基本的に「ゆるく」使うツールなので、感じたことをどんどんつぶやいて大丈夫です!
『Twitter初心者の味方』おさるでした!
それではまた別に記事でお会いできることを楽しみにしています!